Blender Import into Wings Engine
1. Format Overview
1.1 Wings Engine Import Formats
Wings Engine currently supports the import of 3D model files in .glb and .gltf formats.
1.2 Differences Between GLB and GLTF
GLB Format: More compact and occupies less file space. (Recommended for small scenes)
GLTF Format: Generally larger and can contain more details and features. (Recommended for large scenes)
Tip: GLTF files have caching capabilities. If you want faster loading when reopening a project, it’s recommended to choose GLTF.
2. Introduction to Blender
The commonly used versions of Blender are 3.0, 3.3, 3.6 and 4.0. Blender can natively support exporting glb and glTF format files. This is the official download address: Download Blender
3. Blender import Wings Engine operation process
3.1 Blender export glb
- Start Blender and open the model file to be imported into Wings Engine.
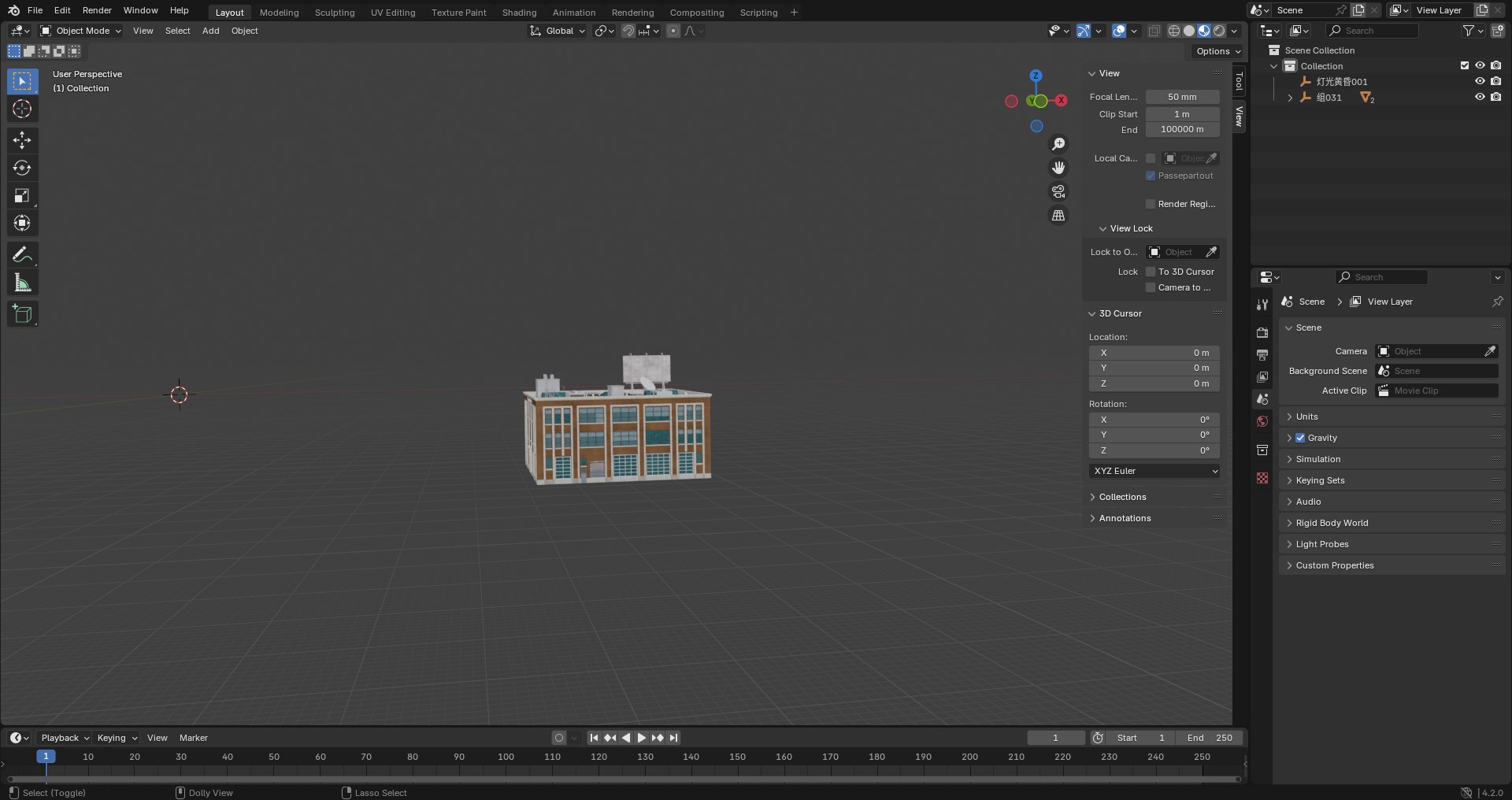
- Open the “File” menu and click “Export” to save the Blender model as a gltf or glb format file (here we choose glb first).

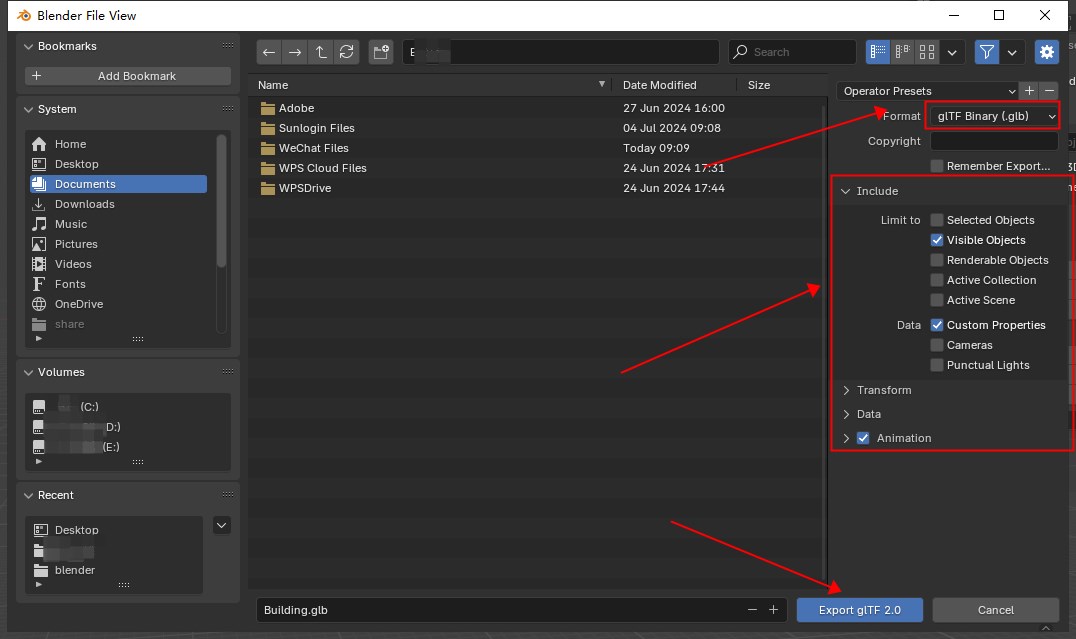
- Click “New” in Wings Engine and choose to create a “Blank” project.
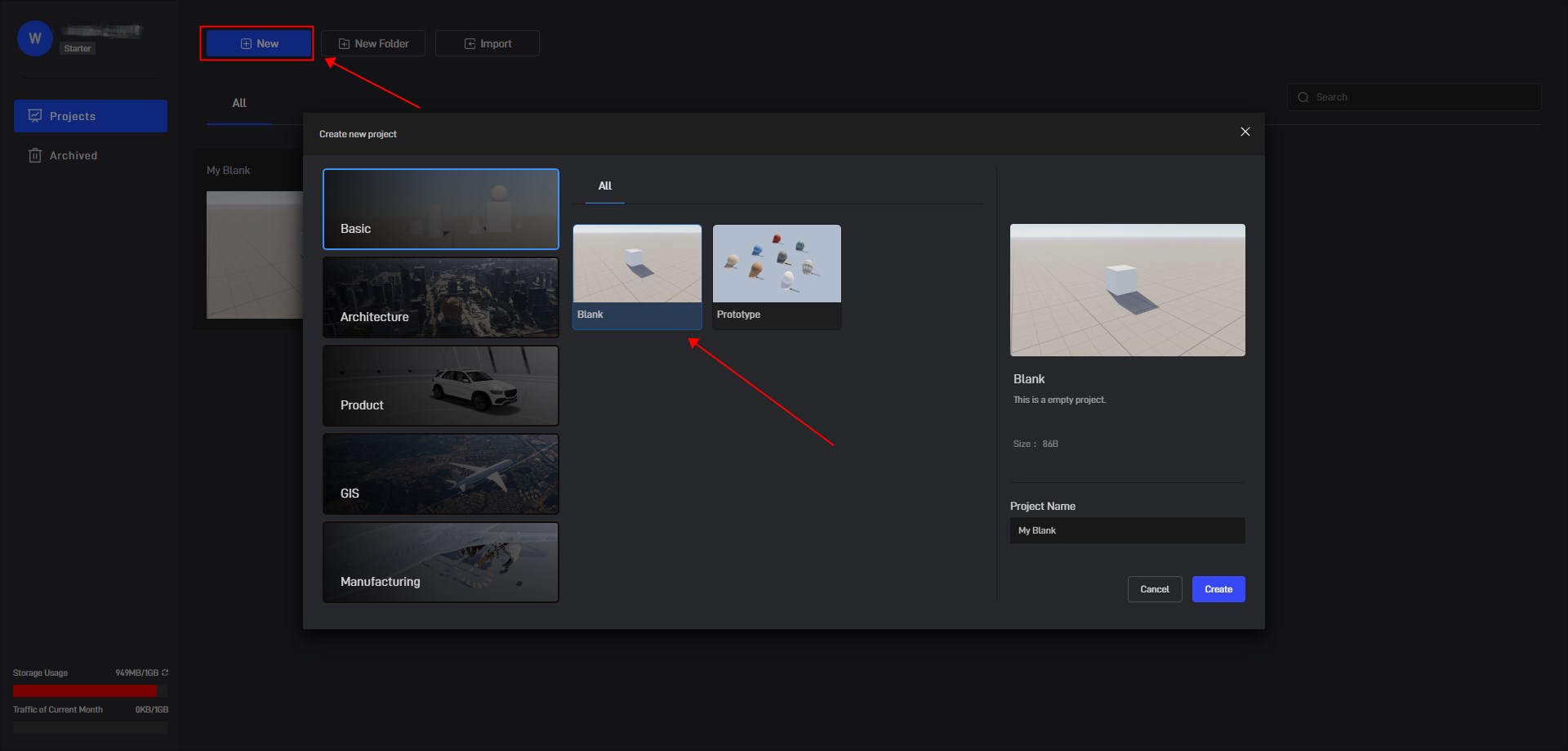
- Click “Model” in the left menu, select the model file you just exported, and click “Import”.
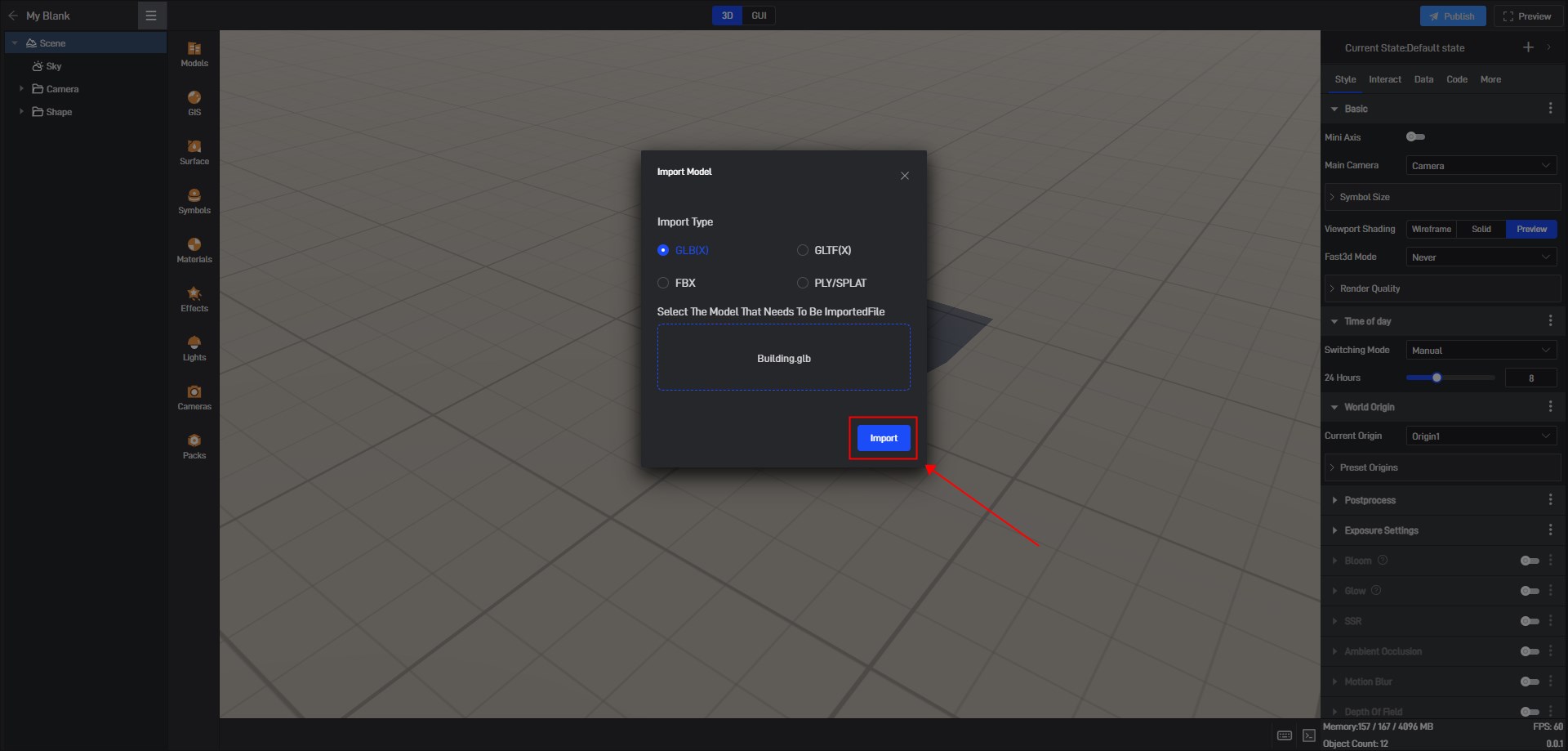
- The model is now added to the scene.
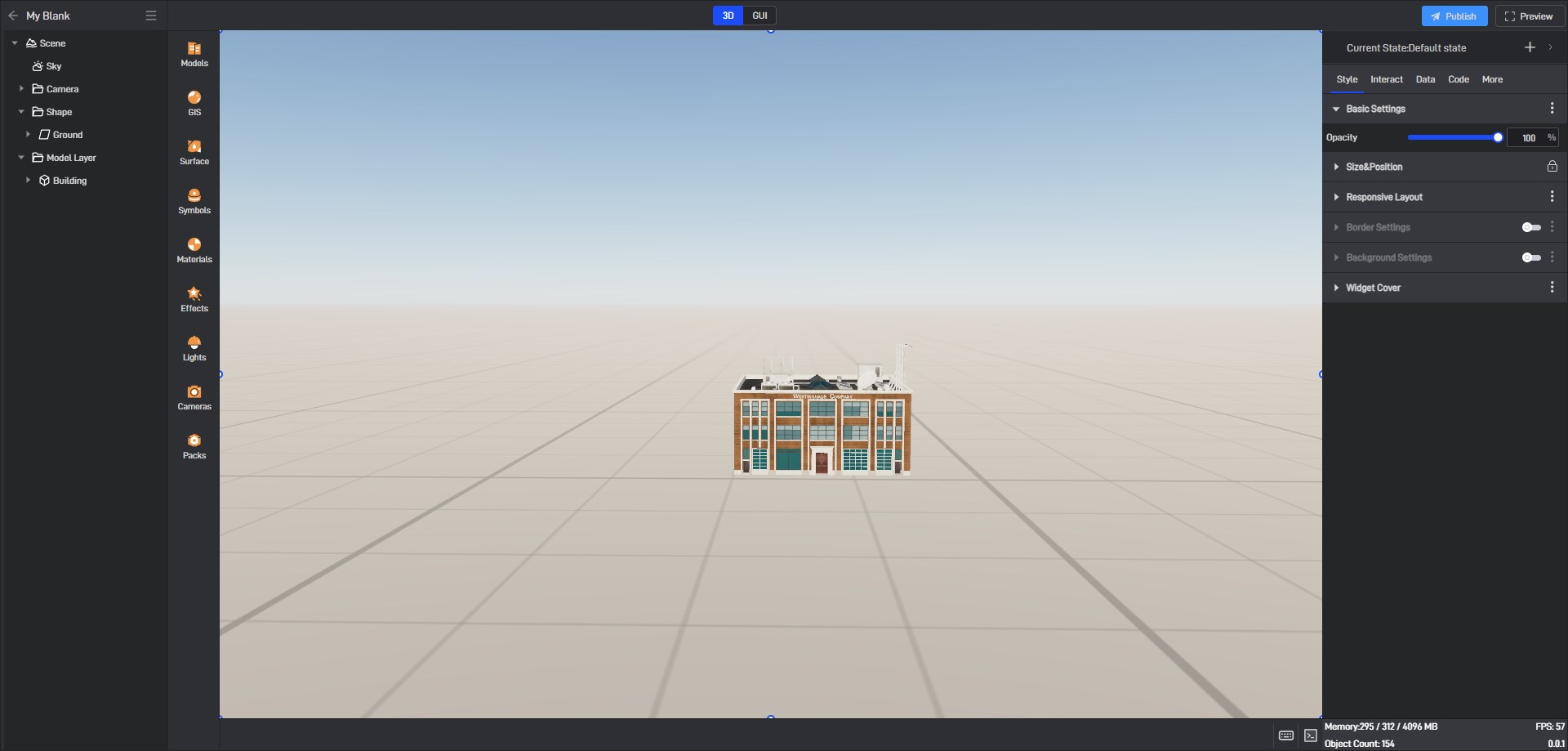
3.2 Blender exports glTF separated format
- Open the model file in Blender.
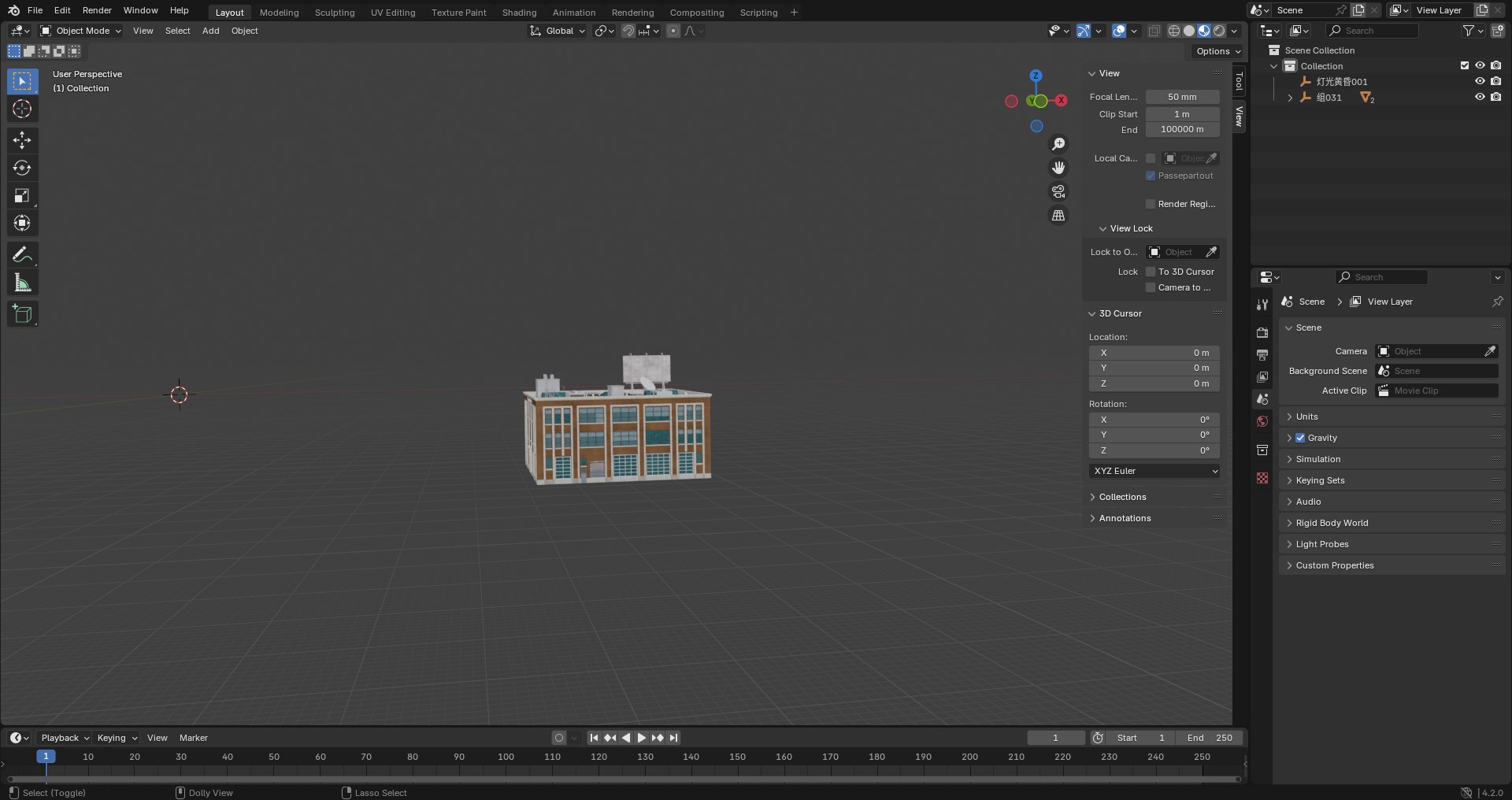
- Select the model format as “glTF Separated”, and then click “Export glTF2.0”.
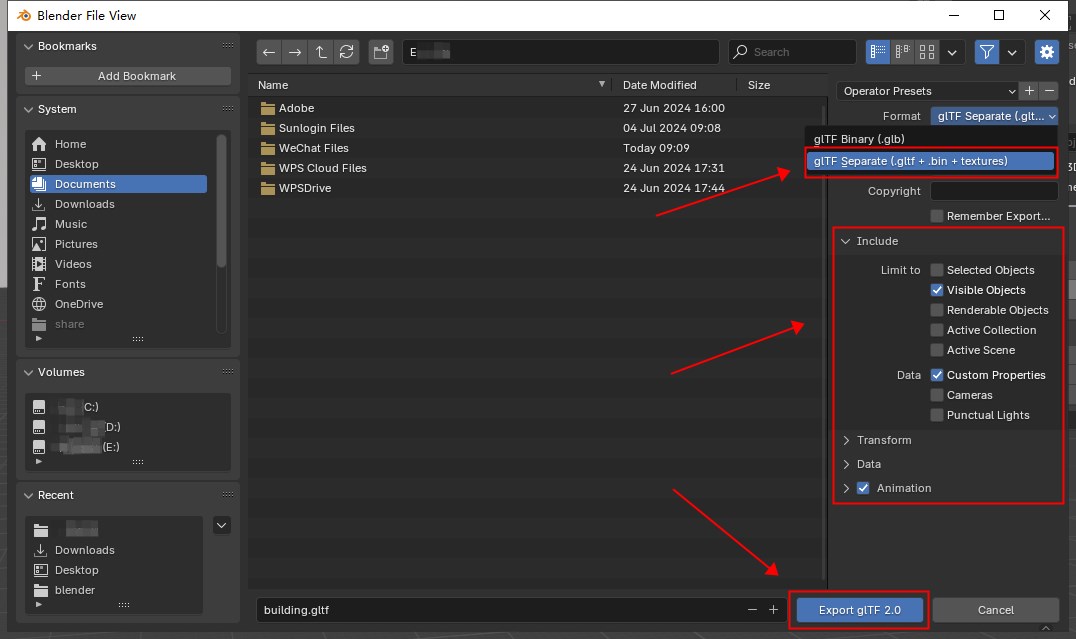
Tip: When exporting gltf separated format, three files will appear: a gltf format file, a bin format file and a packaged texture folder (for easy transmission, editing and modification).
